Приветствую вас, дорогие друзья! ![]()
В этой статье мы с вами рассмотрим варианты создания скриншотов (снимков) экрана компьютера или ноутбука средствами Windows, не используя никаких дополнительных программ, коих конечно же существует огромное множество. Однако я умышленно не хочу разбирать варианты работы с подобными программками.
Зачем устанавливать дополнительный софт, если всё то же самое можно сделать всего лишь правильно используя ресурсы Вашего же компьютера?
Собственно, зачем бывает нужным делать скриншоты экрана компьютера?
Вариантов масса:
- Для наглядной демонстрации какого-либо процесса в картинках, например. Часто этот вариант используется, когда Вы делитесь каким-то собственным опытом с другими людьми или обучаете людей чему-то. Такие примеры Вы можете наблюдать практически в любой из статей данного сайта. Согласитесь, когда материал преподносится не просто текстом, но и подкрепляется картинками — это куда более удобно!

- Или у Вас приключилась какая-то неполадка в компьютере или определенной программе, вы обращаетесь за помощью на какой-либо форум или используете другие возможности Интернета, а там Вас просят предоставить скриншот с изображением проблемы. Это часто действительно лучший и самый быстрый способ ее решения.
- А может быть Вы заядлый геймер и хотите поделиться своими успехами с определенным кругом людей в какой-то сложной игре.
В общем, вариантов может быть очень и очень много. И, коль уж Вы оказались на данной странице, то не мне Вам рассказывать о причинах создания скриншотов. :)
Итак, поговорим о том:
Как сделать скриншот экрана Вашего компьютера
Вариантов создания скриншотов в Windows, собственно, два. А точнее, два инструмента для свершения нами задуманного: «Paint» и «Ножницы» . Давайте же разберем каждый из них.
Делаем скриншот экрана при помощи инструмента Paint
- Первым делом нам с вами нужно открыть программу Paint из меню «Пуск» :
2. Далее сам Paint сворачиваем и открываем ту программу или изображение возникшей неполадки. Да, собственно, того, что нам нужно запечатлеть.
3. Следующим шагом находим на клавиатуре кнопку «PrintScreen» — она обычно подписана «Prt Scr» :
4. После произведенных манипуляций разворачиваем наш Paint и жмем там Вставить:
5. После того, как Ваш снимок вставился в Paint, Вы можете отредактировать его, используя специально предназначенную для этого панель инструментов:
6. И сохранить итоговое изображение в нужном формате. Всё, вот мы и сделали с вами скриншот, использовав всего лишь программу Paint, поздравляю!![]()
Делаем скриншот экрана компьютера или ноутбука с помощью инструмента «Ножницы»
Собственно, этот вариант создания скриншотов очень простой и быстрый. Я бы даже сказала, что с помощью «Ножниц» удобнее делать скриншот определенной области экрана (с их помощью я делала два предыдущих скриншота в программе Paint).
Здесь всё просто:
1. Открываем тот момент, который нам нужно запечатлеть.
2. Далее выбираем инструмент «Ножницы» — их мы найдём в меню «Пуск» — далее «Все программы» — «Стандартные» — «Ножницы«.
Кстати, там же Вы найдёте и инструмент «Paint» в случае, если Вы открываете его впервые.
3. И, когда они активируются, просто выделяете нужную область на экране и сохраняете получившуюся картинку — всё, наш маленький скриншот готов! ![]()
Делаем снимок экрана при помощи Pic Pick Portable.
К слову сказать, не так давно я открыла для себя чудесную программку для снятия скриншотов, которой в последнее время с удовольствием пользуюсь сама. Рада вам представить – Pic Pick Portable (приписка Portable говорит о том, что это портативная версия программы).

Чем же так хороша эта программа?
- Во-первых, она немного весит;
- Во-вторых, в представленном мною варианте, она портативная (как мы видим из ее названия), т.е. не требует установки на компьютер. Запускать ее Вы можете с любого виртуального носителя (флешки например), а это очень удобно;
- В-третьих, я протестировала ее и на Виндовс 7 и на Виндовс ХР – работает отлично!
А также:
- Она позволяет делать снимки как всего экрана монитора, так и отдельных его частей;
- Сохранять изображения в форматах BMP, JPG, PNG, GIF;
- Позволяет определять цвет под курсором;
- Имеет встроенный графический редактор
- И такие полезные инструменты, как экранная лупа, линейка, угломер, грифельная доска и так далее…
Что ж, думаю, убедила Вас в полезности программы PicPick. Теперь давайте разберемся
Как сделать скриншот с Pic Pick Portable в Windows:
1. Для начала давайте скачаем программу PicPickPortable;
2. Разархивируйте скаченный файл и запустите оттуда PicPickPortable.exe;
3. В появившемся окошке выберите нужную задачу.
Если Вам необходимо сделать скриншот, то выберите нужный пункт в разделе «Захват экрана». Я, например, всегда выбираю «Выделенная область», чтобы иметь возможность сохранить именно тот кусочек экрана, который я сама же и выделю.
4. После снятия скрина, программа с характерным звуком выдаст Вам его в собственном редакторе, где Вы можете «дорисовать» нужные визуальные эффекты;
5. Чтобы сохранить изображение идете в пункт меню «Файл» — «Сохранить как…», выбираете формат и переименовываете файл, если это необходимо.
Вот и все – Ваш скриншот готов!
Важно: после первого использования программка не закрывается, а скромно прячется в трей. Чтобы снова ей воспользоваться достаточно просто зайти в трей, единожды щелкнуть по пиктограммке левой клавишей мыши и в меню выбрать нужную задачу:
Ну вот и все, задача решена, статья окончена. ![]()
Вот мы с вами и научились делать скриншот экрана средствами вашего же компьютера или ноутбука, пробуйте и применяйте полученные знания на практике легко и с удовольствием!
PS: Если Вам также интересен вопрос создания стоп-кадров — прочтите статью о том, как сделать фото из видео в программе Сони вегас.
Ну а у меня пока всё. Как всегда была безмерно рада Вам!
Ваша Vиктория Sенокосова.
creative-look.ru


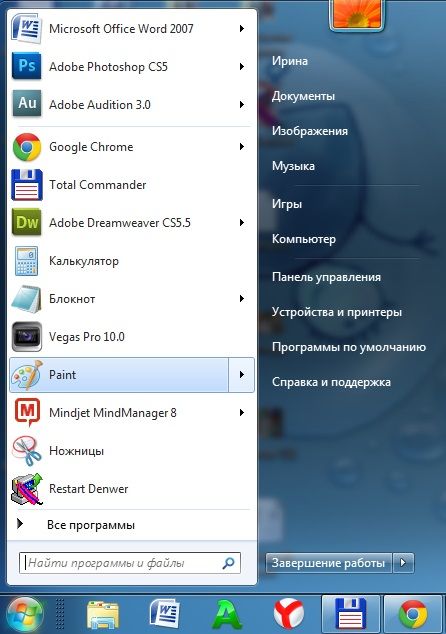
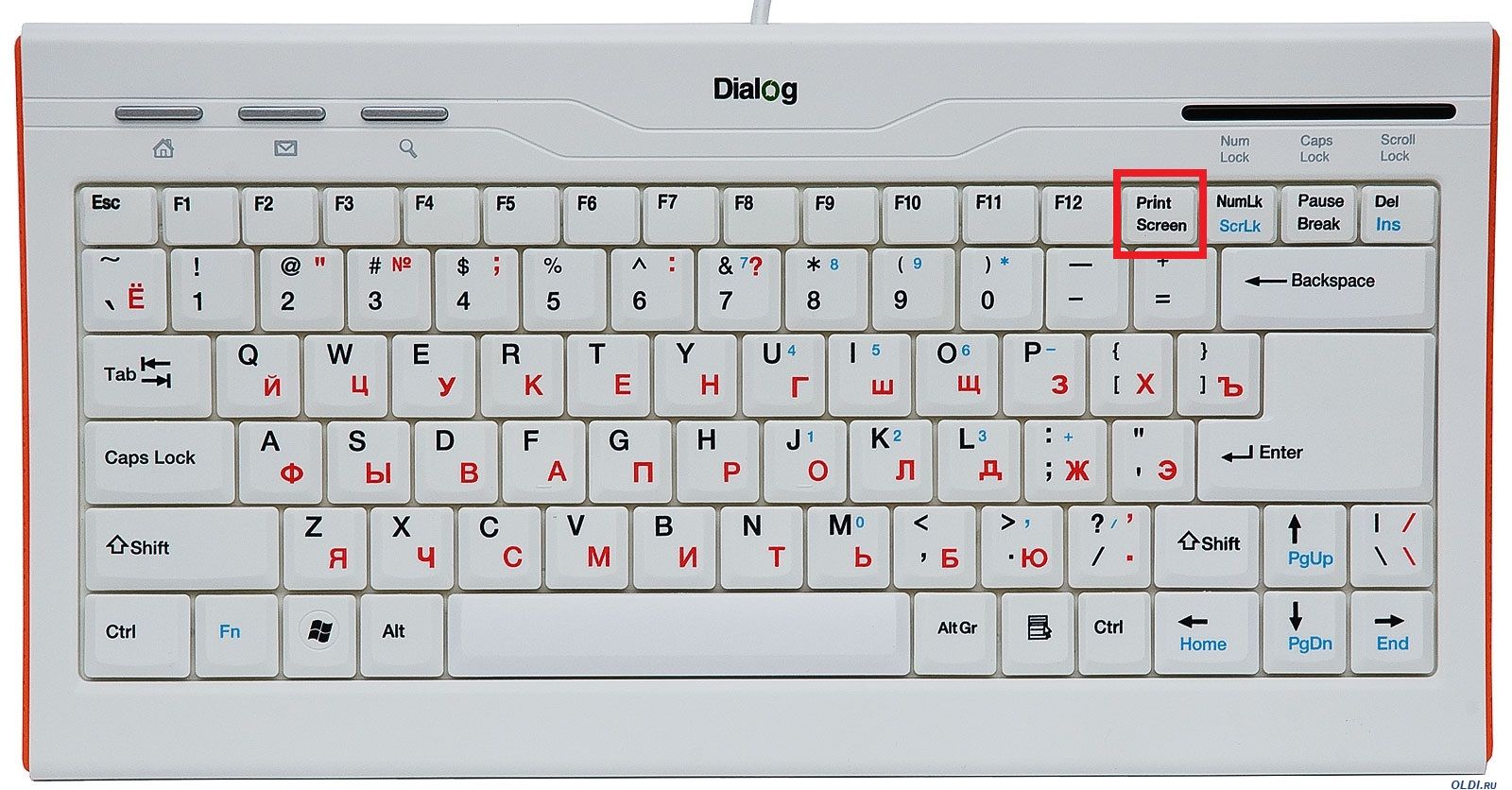









Простенько со вкусом и толково! Спасибо
Главное, чтобы эта информация принесла Вам пользу! И Вам, Николай, спасибо за отзыв о статье. :)
Большое спасибо!!! Только подписаться не дает система. Странно
Здравствуйте, Ирина. Не работает подписка на новости?.. Странно, я перепроверила, у меня все срабатывает.
А что пишет система при невозможности подписаться?
Огромное спасибо! настолько все доходчиво и просто!
Пожалуйста, Нина. :)
Здравствуйте, человечный Вы человек! Для начинающих Ваши статьи- это кладезь полезной информации. Спасибо Вам!
Вопросы такие: 1. У меня ос ХР. Как бы сделать статью о снятии скриншота в этой системе?
2.Где можно найти полный сборник Ваших статей о работе в Сони Вегас 10?
И Вам, Николай, доброго здоровья!:)
Спасибо за теплые слова, я рада, что мои статьи полезны, особенно тем людям, которые сталкиваются с некоторыми нюансами работы на компьютере впервые.)
Вы знаете, а недавно обнаружила очень легенькую и простенькую программку для снятия скриншотов, к тому же она портативная, т.е. не требует установки, Вы просто ее запускаете тогда, когда она Вам нужна. Протестирую ее на ХР, и если все будет хорошо — опубликую статью обязательно.
А по поводу полного каталога статей о Сони Вегас — Вы пока просто отслеживайте новые публикации в этой рубрике. Хотя я все больше задумываюсь о том, чтобы снять подробные видеоуроки по работе в Сони Вегас. Потому как не все можно объяснить буковками к сожалению. :)
Спасибо за ответ. Только хотел спросить как резать (вырезать) видео, а в Вашей новой рубрике полнейший ответ. Красота!
Очень надеюсь на Ваши новые уроки, например работа с эффектами, переходами, футажами — можно ли добавлять свои. Работа с клипами, их редактирование, работа со звуком. (ну обнаглел, прям план работ составил для Вас, простите уж, хочется всего и сразу).
Видеоуроки это, конечно, хорошо, но лично мне всё понятно читая, как Вы выразились, буковки. У Вас получается выложить тему так, что переспрашивать уже не надо.
Спасибо Вам большое, буду ждать следующие Ваши уроки.
Николай.
Все пожелания внесла в блокнотик.
Буду стараться раскрывать эти темы потихоньку (но они,конечно, очень объемные). Заходите чаще в гости! ))
С удовольствием принимаю Ваше приглашение, непременно буду заходить к Вам. Помимо того, что от Вас исходит полезная информация, так и общение с Вами доставляет удовольствие, а это здорово!
Буду Вам рада, Николай! :)
Большое спасибо от «чайницы»!!
Ну, от «чайницы» до «профи» не так уж и далеко, Мария! ;)
Виктория, огромное спасибо! Вы облегчили мне работу. Удачи и радости.
Не за что, Юлия. Рада, что помогла Вам. :)
Я пользуюсь только стандартным способом «prt sc» и вставить в Paint.
Проще способа нет )))
Потом обрезаю картинку как нужно и всё готово.
Я бы сказала, Игорь, что есть способы проще, но этот — самый распространенный и доступный.)
20 секунд и картинка готова )))
Спасибо большое, Виктория!!! Я это сделала!!! Очень здорово!!! А то у меня малыш массу фоток удалил с компа, а видео осталось частично… Теперь будет из чего и как сделать фото для альбома!!! Еще раз спасибо!!
Всегда рада помочь, Ольга! Обращайтесь. ;)
Уважаемая Виктория!
Я осваиваю компьютер с муками, как Жасмин в одноимённом фильме.Замучила мужа и молодых коллег своей бестолковостью. Вы мне очень помогли, потому что сейчас никого рядом нет, а работу мне сдавать сегодня.
Счастья Вам и радости.
Спасибо Вам, Мария, за добрые слова и Ваш отзыв!)
Я очень рада, что всё у Вас получилось! Удачи Вам в освоении компьютера. Я уверена, что всё у Вас получится! ;)
Уважаемая Виктория!
Большое спасибо за помощь старому чайнику.
Всегда пожалуйста, Любовь!)
А «старому чайнику» мы еще зададим блеску!
Большое Вам спасибо,Виктория!!! Через Paint всё получилось идеально и быстро. Для кого-то это азбука,для меня откровение. А вот » ножниц» я в стандартных программах не отыскал. Буду Вашим постоянным гостем.
Всегда пожалуйста, Виктор!)
Удивительно, что Вы ножниц не отыскали…
Конечно заходите! Можете даже смело заваривать себе здесь чай, если меня не будет. ;)
Ни когда этого не делал, а товарищ попросил скрин экрана,Вам респект. У меня на ноте тоже всё работает только с клавишей Fn.
Вот видите, Антон, значит мой секрет и Вам пригодился!)
Спасибо сработало с первого раза!Большое спасибо!!
Пожалуйста!)
Спасибо Вам огромное!!!
Лесёна, всегда пожалуйста!))
Как только уже не пробовала, не получается.
Алена, а попробуйте так: http://creative-look.ru/delaem-foto-s-ekrana-monitora-v-windows-xp/
На некоторых ноутбуках одно лишь нажатие клавиши «Prt Scr» не срабатывает. У меня не получалось сделать скриншот на ноутбуке. И помогло мне следующее: попробуйте нажать «PrintScreen» с зажатой клавишей «Fn» (ее мы видим внизу слева на клавиатуре). Это должно сработать![/stextbox]
ВОООООООООООООТ!!!!!!!!!!!!!
ВОООООООООООООТ ОН СЕКРЕТ!!!!!!!!!!!!!!!!!!! Я ВАС ОБОЖАЮ)))))))))))))))
ЧЕРЕЗ СКОЛЬКО Ж МУЧЕНИЙ НУЖНО БЫЛО ПРОЙТИ, И НИГДЕ, НИГДЕ ПРО ЭТО НЕ БЫЛО НАПИСАНО!
ОГРОМНЕЙШЕЕ СПАСИБО АВТОРУ!
Пожалуйста, Анастасия!))
Я при написании статьи, кстати, так и подумала, что мало кто об этом скажет. Потому как просто с подобной ситуацией могут не сталкиваться. Мы с Вами столкнулись, но ВСЕ РЕШАЕМО, если подойти к вопросу правильно! ;)))
А у меня не получается, на MacBook нет кнопки «PrintScreen» . Может быть Вы знаете как здесь поступить?!. Спасибо заранее.
Нет, Юлия, к сожалению по поводу Макбука я ничего Вам не подскажу…
Виктория, спасибо огромное за простой и очень доступный способ! Особенно за кнопочку Fn!
Всегда пожалуйста, Галина! :)
Виктория, были проблемы и мне поменяли windows. После этого пропал скриншот. Благодаря Вашим чётким, безупречным, без единого ли лишнего слова рекомендациям по использованию Ножниц, я опять стала счастливой обладательницей метода получения снимка с экрана. Не знаю, как и благодарить Вас.
Но вот незадача. Одновременно со сменой windows зачем-то сменили текстовой редактор word 2003 на word 2007. В версии 2003 как-то удалось увеличить РАЗМЕР кнопок панели инструментов. Теперь не получается. Спросила интернет, он мне дал тысячу и один ответ и только один вразумительный: НАДЕТЬ ОЧКИ. А я и так снимаю их только ночью и утром, когда умываюсь. Простите за наглость и вопрос не по теме, но может быть Вы мне подскажете, как их увеличить.
Спасибо Вам огромное за добрые слова, но, к большому сожалению, я не могу подсказать Вам по поводу увеличения размера кнопок в ворде. Не доводилось с этим сталкиваться.
И всё равно СПАСИБО! Ваши рекомендации читать одно удовольствие!
Спасибо Вам большое, за столь теплые слова!)
Что делать если кнопки «PrintScreen» нет на компьютере?
Хотелось бы подписаться…