Привет, друзья.
Не так давно кто-то из вас, дорогие мои читатели, в комментариях попросил меня написать статью о том, как в программе Sony Vegas Pro добавить на видео логотип. Исполняю ваше желание, правда уже в новом 2017-м году. ![]()
Сразу скажу, что добавить логотип (или водяной знак) на видео в программе Sony Vegas Pro можно тремя способами. Каждый из этих способов имеет право на жизнь и поэтому сейчас я каждый из них опишу.
Как добавить логотип на видео в Сони Вегас
Способ №1
Этот способ подойдем Вам в том случае, если Вы хотите наложить на видео текстовую информацию (Ваше имя, название Вашего сайта и т.д.). И в этом случае мы воспользуемся средствами самого Вегаса:
- Добавляем видеодорожку поверх всех дорожек, расположенных на таймлайне.
- Переходим на вкладку «Генераторы мультимедиа»
- Далее переходим в «Текст» (или устаревшее Text)
- Выбираем подходящий нам пресет на прозрачном фоне и перетаскиваем его на добавленную нами дорожку
- Меняем текст на нужный нам, также, если необходимо, корректируем его по стилю.
- И располагаем наш текст в нужном месте на видео.
Способ №2
Этот способ подойдет Вам в случае, если Ваш логотип исполнен в графике, т.е. в виде картинки. Также стоит отметить, что этот способ очень простой, правда в том лишь случае, если Вы умеете хотя бы на базовом уровне пользоваться каким-либо графическим редактором, например, программой Фотошоп.
В этом случае мы:
- Также, как и в первом случае, добавляем видеодорожку поверх всех дорожек в проекте.
- Делаем в графическом редакторе заготовку на прозрачном фоне, где располагаем наш логотип в нужном месте. Но обратите внимание: по размеру данная заготовка должна полностью совпадать с размерами Вашего видео.
- Сохраняете сделанную заготовку в формате png (обязательно с прозрачным фоном).
- Добавляете данную картинку в проект на созданную дорожку и растягиваем по длительности на длину всего видео (или на нужную длину).
Способ №3
Ну а третий способ добавления логотипа на видео в Сони Вегас подойдет вам в случае, если Ваш логотип исполнен в графике, но Вы не умеете пользоваться графическими редакторами или просто не хотите с ними заморачиваться. Правда этот способ чуть сложнее и потребует от Вас чуть большего внимания.
Итак, что требуется сделать:
- Добавляем видеодорожку поверх всех.
- Закидываем на нее наш логотип.
- Корректируем его по длительности.
- Теперь заходим в инструмент «Pan/Crop» и внутри этого инструмента:
— во-первых, подгоняем рамку логотипа под размеры нашего видео, кликнув внутри рамки правой клавишей мышки и выбрав предпоследний пункт «Выравнивать пропорции на выходе»
Этот шаг проделайте обязательно! Иначе вы не сможете расположить логотип в нужном месте.
— во-вторых, зацепив уголок пунктирной рамки, растяните ее, уменьшив таким образом логотип.
После чего расположите его внутри рамки в том месте, где наш логотип должен быть на видео.
Ну вот и все. Я привела Вам целых три способа добавления логотипа (водяного знака) на видео в программе Sony Vegas Pro — выбирайте подходящий Вам!
Допускаю, что не все из этой статьи может оказаться Вам понятным, поэтому в этот раз я изменила себе и записала для Вас видео с подробным рассмотрением всех трех способов. В видео мною использована 12-я версия Вегаса, но эти способы подойдут для любой из версий программы.
Приятного и полезного Вам просмотра! :)
Ну вот и все. Спасибо за внимание! Если что-то еще для Вас осталось непонятным — задавайте вопросы в комментариях ниже.
Всегда ваша Vиктория Sенокосова
creative-look.ru


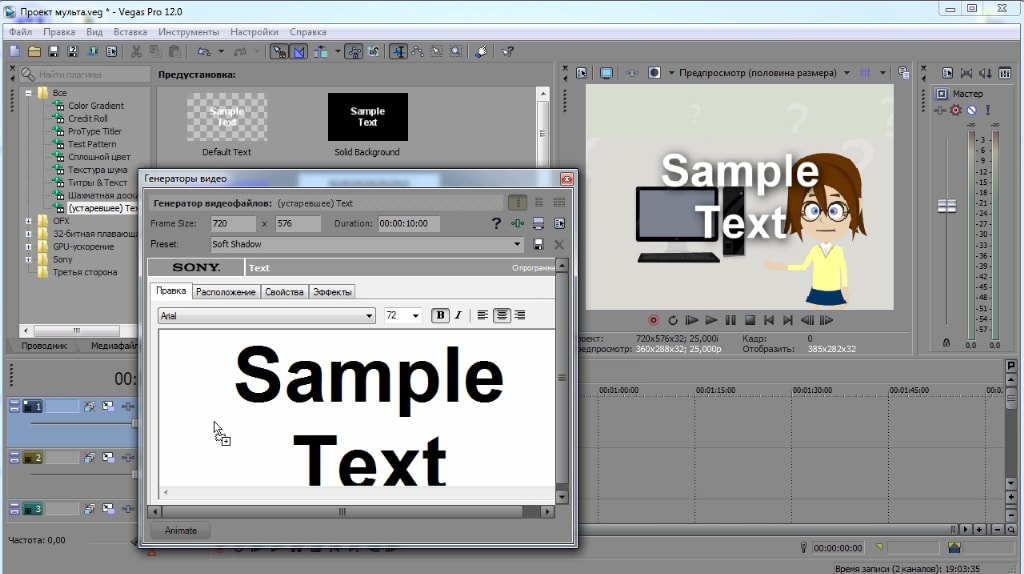
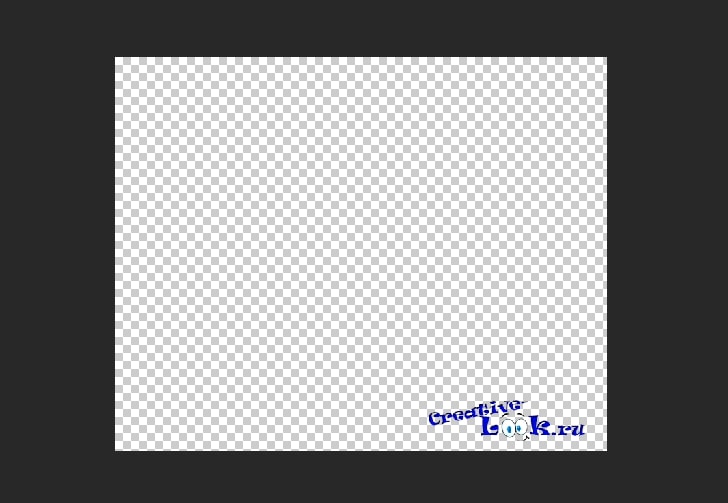
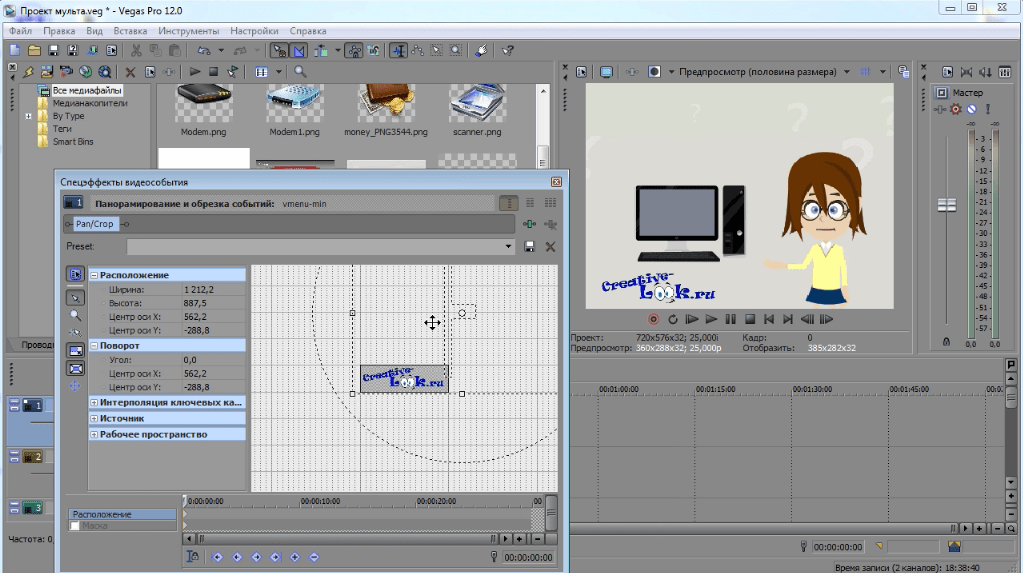





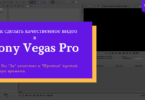
Виктория, спасибо вам за вашу работу. Вы очень помогаете таким новичкам как я . Виктория если вам не сложно подскажите как можно сделать сыплющиеся предметы на превью . Спасибо еще раз
Здравствуйте, Юлия. Спасибо за добрые слова. :)
Не очень поняла, как Вы видите саму «картинку», т.е. как именно должны сыпаться предметы, откуда , что за предметы?.. Но навскидку могу сказать, что если Вы абсолютный новичок, то мне очень сложно будет объяснить процесс создания нужного эффекта. Вам нужно анимировать объекты, каждый в отдельности, используйте для этого инструмент pan/crop.
Здравствуйте . Нужно будет работать с каждым элементом по отдельности ? Если я хочу чтоб высыпалось много малины , то это очень трудоемкий процесс получится ? С таким превью видео наверное намного больше весить станет ? . Спасибо еще раз за ответ и стихи . У вас очень хороший сайт , все понятно изложено , чисто и аккуратно . Процветания и успехов вам
Да, Юлия, очень уж кропотливая работа… А Вы не хотите поискать стоковое видео с сыплющейся малиной и уже с ним делать превью?
Спасибо еще раз за теплые слова. :)
Я и не знала про такое :))) посмотрю теперь . Сейчас другие нюансы всплыли :(((( . Вам спасибо, за ответы и проделанную работу :)
. Вам спасибо, за ответы и проделанную работу :)
Всегда пожалуйста!))
Виктория здравствуйте!
Если найдете возможность ответить мне буду счастлив. Я новичок в Sony Vegas (у меня версия 14.0), а новички как известно спотыкаются на пустяках. Теперь к делу.
У меня есть задача — смонтировать рекламный ролик который бы начинался с картинки. Эта же картинка должна быть и на привью (пиктограмме) ролика.
Я помещаю на тайм-лайн картинку, затем видео файл, настраиваю переход ну все как обычно. Затем просчитываю видео, и получаю собственно рекламный ролик. Ролик начинается с картинки как и нужно, но на привью (пиктограмме) ролика изображена не картинка, а первый кадр видео-файла!
Подскажите, что не так. Буду вам признателен, потому что уже все перекопал не могу найти причину.
С уважением.
Владимир
Здравствуйте, Владимир. А где должна отображаться эта пиктограмма? На компьютере?