 Доброго времени суток!
Доброго времени суток!
Эта небольшая статья посвящена тому, как в Сони Вегас назначить горячие клавиши.
Я знаю, что далеко не все пользователи различных программ, в том числе и Sony Vegas, используют в работе горячие клавиши. А зря, скажу я вам — таким образом экономится достаточно немало времени. Да и просто удобнее работать, когда не нужно делать лишних телодвижений.
Что ж, если я Вас убедила, или же Вы уже являетесь большим любителем использовать горячие клавиши даже просто при работе за компьютером, то приглашаю Вас к прочтению данной статьи. Где я расскажу, как назначить эти самые горячие клавиши в программе Сони Вегас.
Как назначить горячие клавиши в Sony Vegas
Для того, чтобы присвоить какой-либо из функций Сони Вегаса нужное нам сочетание клавиш, необходимо перейти во вкладку «Опции» (в английской версии программы «Options«), далее выбираем пункт «Настройка клавиатуры» («Customise Keyboard«).
В открывшемся окошке мы видим команды Сони Вегас, которые разделены по категориям. Нам нужно найти нужную нам функцию.
Давайте в качестве примера присвоим горячие клавиши функции импорта медиафайлов в проект программы Сони Вегас. Для этого в окошке настроек найдем функцию «ImportMedia»
Кстати говоря, найти ее мы можем двумя способами:
1. нажать на вкладку «Проводник» («Explorer«) и уже внутри нее отыскать нужный нам пункт «ImportMedia»
2. либо выбираем вкладку «Глобально» («Global«) и в строке «Show commands containing» вводим название нужной нам функции:
Далее щелкаем по отыскавшейся функции левой кнопкой мышки, активизируя ее таким образом, и в поле «Shortcut keys» вводим нужное нам значение. Например, «CTRL+I»
Все. Осталось лишь нажать «Добавить» («Add«) и «ОК»
Теперь при каждом нажатии сочетания клавиш «CTRL+I» Вы будете вызывать окошко импорта файлов, не делая лишних движений.
Вот таким нехитрым образом Вы можете назначать горячие клавиши для любых функций Sony Vegas, которые Вы используете наиболее часто.
PS: В случае, если Вы захотите удалить сочетание клавиш, ранее Вами присвоенное какой-либо из функций, то сделать это довольно просто снова вызвав окошко настройки клавиш. Далее найти нужную функцию и напротив присвоенного значения нажать кнопку «Удалить» («Remove«).
Привожу Вам также перечень сочетания горячих клавиш в Вегасе и выполняемых ими функций:
«Ctrl+N» — Создание нового проекта
«Ctrl+O» — Открытие нового проекта или медиафайлов
«Ctrl+F4» — Закрытие проекта
«Ctrl+S» — Сохранение текущего проекта
«Ctrl+ENTER» — Основные настройки проекта
«Alt+F4» — Закрытие программы Vegas Pro
«Ctrl+Q» — Добавить аудиодорожку
«Ctrl+Shift+Q» — Добавить видеодорожку
«M» — Установить маркер
«R» — Установить регион
«Ctrl+C» — Копировать выделенное видео или выделенную его часть
«Ctrl+X» — Вырезать выделенное видео или выделенную его часть
«Ctrl+V» — Вставить ранее скопированное или вырезанное видео
«Ctrl+B» — Вставить скопированное видео, несколько копий
«Ctrl+SHIFT+V» — Врезать «вклинить» скопированное видео в другое видео
«Ctrl+Z» — Отмена последнего действия
«Ctrl+Y», «Ctrl+SHIFT+Z» — Возврат отмены последнего действия
«S» — Разрезание видео на две части в том месте, где стоит курсор
«Delete» — Удаление выделенного видео или его части
«Ctrl+A» — Выделить все объекты
«Ctrl+T» — Обрезать кромки видео
«D» — Переключение инструментов редактирования (слева направо)
«Shift+D» — Переключение инструментов редактирования (справа налево)
«Ctrl+D» — Включение нормального (стандартного) инструмента редактирования
«G» — Формирование (соединение) выделенных объектов в группу (группировка)
«U» — Удаление привязки объекта к группе
«Ctrl+U» — Расформировать группу
«Shift+G» — Выделить все объекты в группе
«Shift+V» — Регулирование уровня громкости огибающей (кривыми линиями и ключевыми точками)
«Shift+P» — Регулирование панорамы огибающей (кривыми линиями и ключевыми точками)
«Ctrl+M» — Просчёт в новый трек с добавлением в проект
«Ctrl+Shift+ M» — Предварительный просчёт с настраиваемыми параметрами и воспроизведение в плеере
«Shift+ M» — Предварительный просчёт с настраиваемыми параметрами и воспроизведение в окне предпросмотра
«Shift+ B» — Предварительный просчёт в зарезервированную область оперативной памяти
«Ctrl+Shift+D» — Активировать мультикамерный монтаж
Рекомендую Вам также посмотреть видео про горячие клавиши в Sony Vegas Pro:
Ну а у меня на этом всё. Надеюсь статья оказалась для Вас полезной.
Удачи Вам!)
Ваша Vиктория
creative-look.ru


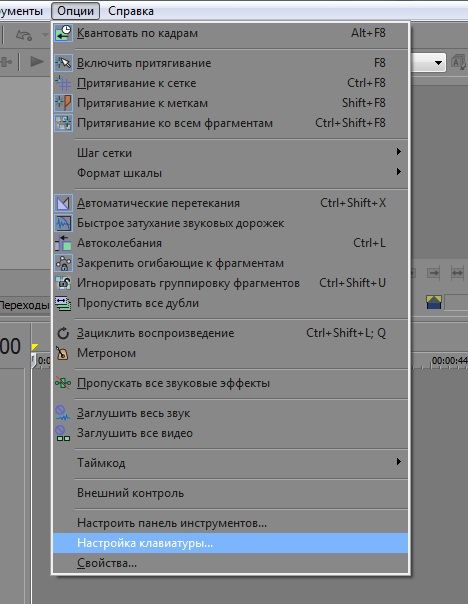
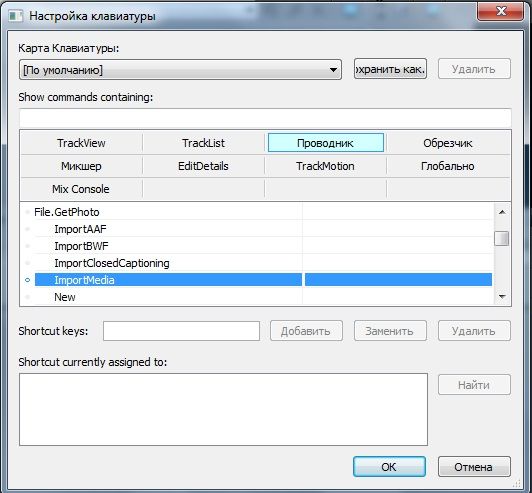
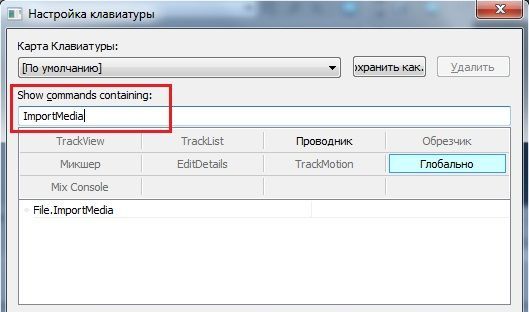
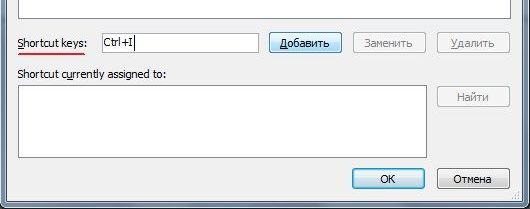





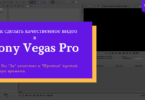
Всегда пожалуйста, Анатолий! :)
Долгое время работал только в Premiere, но решил попробовать Vegas. Решил перейти из за тормознутости премьера при монтаже HD. В Vegas такого нет. Но вот можно ли в нём настроить на клавиши изменения масштаба Time Line?
Алексей, масштаб Time Line легко изменяется с помощью колесика мышки, если я, конечно, правильно Вас поняла. Если же Вы хотите просто увеличить площадь самой области Time Line, то подведите курсор мышки к самому верху монтажной области и, когда курсор примет вид двунаправленной стрелочки, подтяните ее с зажатой левой клавишей мышки вверх — область увеличится.
Отличная статья! Приятно и чётко изложенная. Сразу виден высокий уровень подачи материала.
Спасибо, Алиса, за добрые слова!)
что делать если все видеодорожки розбросались вниз и вверх
помогите пожалуйста
Даша, решено :)
Ну а вот если я вырезал кусок,он в середине ТимеЛине,слева пустое пространство,справа тоже.Почему когда включаю просчитать,то считает всё вместе и пустые прогалки и всё в подряд?
Так устроена программа. Перед просчетом выделите нужный фрагмент на Таймлайне.
Подробнее о сохранении видео читайте здесь.
Спасибо за урок.Если не трудно прошу ответить на такой вопрос.При редактировании в SONY VEGAS 13
часто сталкиваюсь с тем,что изменяя что-то в одном клипе (УКОРАЧИВАЯ,СДВИГАЯ)
происходит то же самое с другими последующими клипами всего фильма,что приводит к хаосу и несоответствию.Конечно можно выключить кнопку объединения видео и аудио,но это не всегда удобно да и забывается.Нельзя ли как-то выделить какую-то часть фильма,чтобы изменения в другой части фильма ее не касались.Спасибо.
А что делать если вегас не открывает материал скачанный с ютуба?
Скорее всего, на компьютере не хватает нужных кодеков.